Microsoft Edgeの設定をリセットする方法
※この手順は、最新のMicrosoft Edgeでの方法です。
Microsoft Edgeが正常に動作しない場合、設定をリセットすることで、現象が改善する可能性があります。様々な設定や拡張機能によって、Edgeの動作が複雑になってしまい、正しく動作しない場合などに有効です。
ただし、これまで設定した情報が一部削除されますので、どのような設定をしていたかメモなどを残してから作業を行ってください。
① パソコン画面の左下にあるeのマーク「![]() 」をクリックします。
」をクリックします。
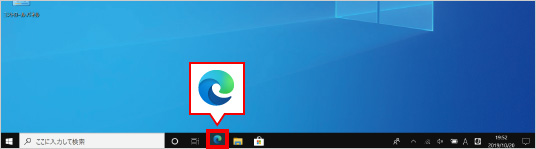
② Microsoft Edgeが起動します。表示された画面右上の「…」をクリックします。
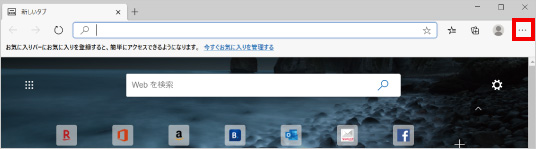
③ メニューが表示されますので、「設定」をクリックします。
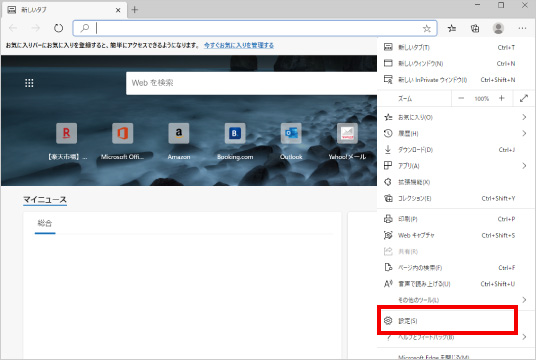
④ 表示された画面の左側にある「設定のリセット」をクリックします。
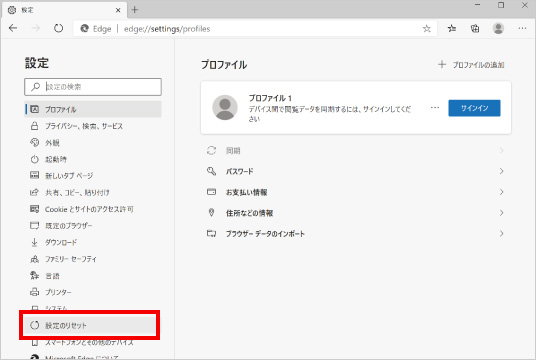
⑤ 「設定のリセット」の画面が表示されます。「設定を復元して規定値に戻します」をクリックします。
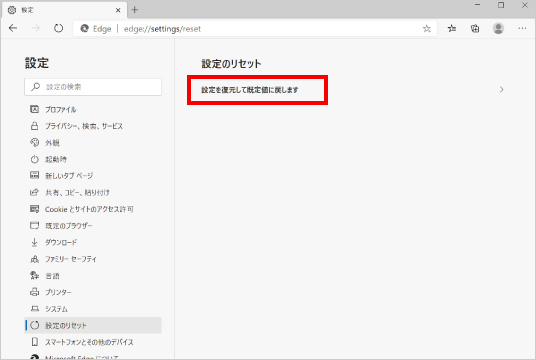
⑥ 「これにより、スタートアップ ページ、新しいタブ ページ、検索エンジン、ピン留めされたタブがリセットされます。また、すべての拡張機能が無効になり、Cookie などの一時的なデータがクリアされます。お気に入り、履歴、保存されたパスワードはクリアされません。」というメッセージが表示されます。よろしければ「リセット」をクリックします。
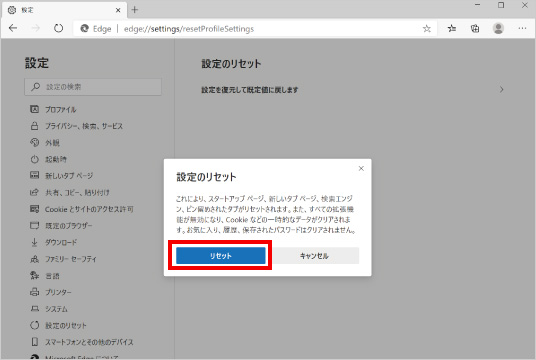
⑦ 完了しましたら右上の「×」をクリックして、一度Edgeを終了させます。
再度Edgeを起動して、正しく動作するようになったかご確認ください。
※この手順は、Windows10での方法です。今後のWindows更新により画面表示などが変更になる場合もあります。
※誤った手順による不具合に関しては、一切保証を致しかねます。予めご了承くださいませ。



