ハードディスク内の空き容量を増やす方法
パソコンのご利用用途によっては、削除する事で不利益が起きるデータもございますので削除は慎重にお願いをします。また誤って削除されたデータについては、保証はできかねますのでご了承の上で削除をお願いします。
① パソコン画面の下にあるWindowsマーク「![]() 」をクリックします。
」をクリックします。
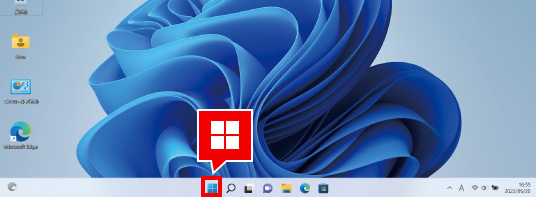
② 表示された画面の中にある「検索するには、ここに入力します」をクリック「でぃすく」と入力します。
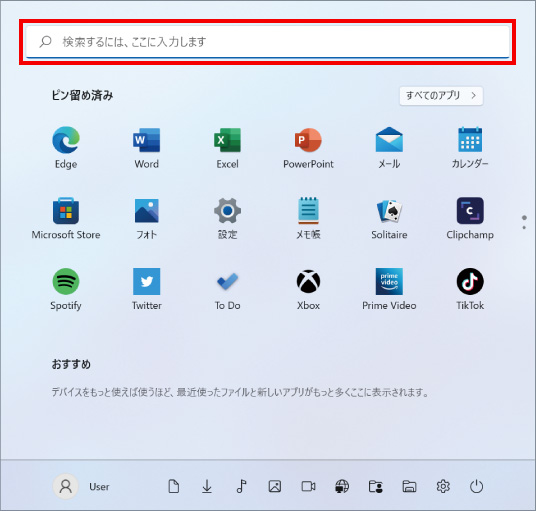
③ 表示された画面の中にある「ディスククリーンアップ」また「ローカルディスク」をクリックします。
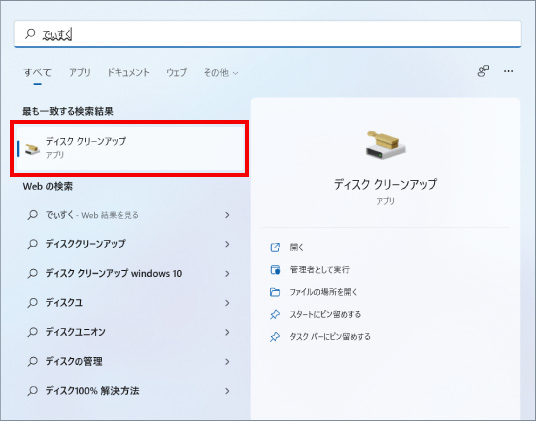
④ 削除できる項目が表示されますので、削除したい項目をクリックするとチェックがつきます。
チェックをつけ終わったら、「OK」をクリックします。
※項目をクリックすると説明が表示されますので、それを参考して削除してもいいかどうか判断し削除を実施します。
※「配信の最適化ファイル」「一時Windowsインストールファイル」「Windows Updateのクリーンアップ」の3つがデータ量も多いので説明を熟読を頂き判断された上で削除するかご判断ください。
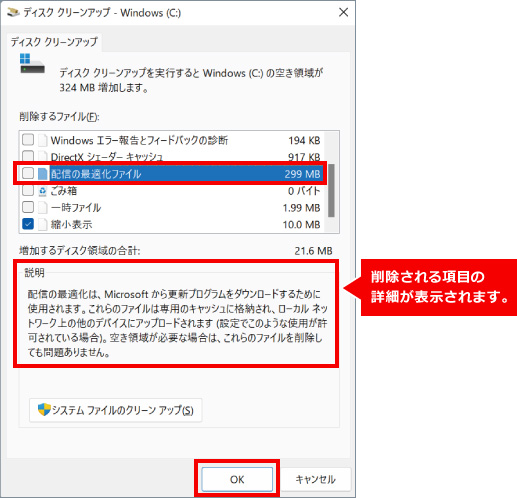
⑤ 削除をしてもよいか確認の画面が表示されますので「ファイルの削除」をクリックします。不要なファイルを整理していますの画面が消えてたら削除完了です。
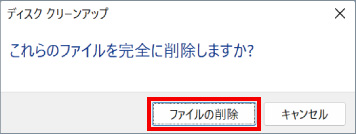
⑥ 上記の方法でもハードディスクの容量がまだ足りなく、過去の復元ファイル(Windows自体に不具合が生じた際に以前の状態に戻すためのファイル)を削除しても構わない場合は、「システムファイルのクリーンアップ」をクリックし「Windows Updateのクリーンアップ」等の削除を行います。
※削除されたデータを元に戻す事はできませんので、削除は慎重にご判断の上で実施してください。
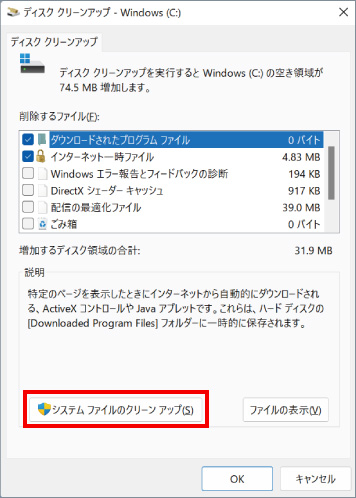

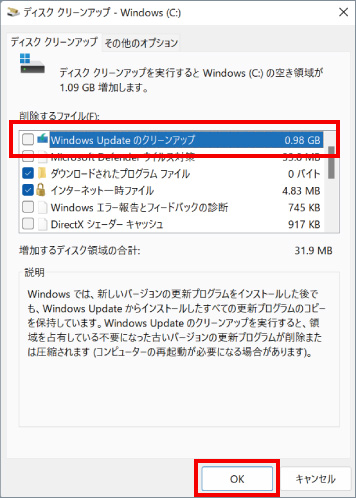
※この手順は、Windows11での方法です。今後のWindows更新により画面表示などが変更になる場合もあります。
※誤った手順による不具合に関しては、一切保証を致しかねます。予めご了承くださいませ。



