回復ドライブの作成方法
回復ドライブとは、パソコンに問題が発生したときに、Windowsを初期状態に戻すためのデータです。回復ドライブの作成は、パソコン本体の中ではなくUSBフラッシュメモリやCDなどの外部の記憶媒体に行います。そのため、万が一Windowsが起動できなくなった場合でも、回復ドライブを使用することで初期状態に戻せる可能性があります。
回復ドライブの作成には以下のものが必要になりますので、あらかじめご準備ください。
◆ 32GB以上のUSBフラッシュメモリ・CD・DVDなどの記憶媒体
※回復ドライブのデータを保存した記憶媒体は、回復ドライブ専用として初期化され使用することになります。USBフラッシュメモリー内に必要なデータが保存されている場合は、事前にバックアップをお願いいたします。
また、回復ドライブの作成には、多数のファイルを作成するため数時間かかります。
時間に余裕がある時に行ってください。
① パソコンに回復ドライブ用のUSBフラッシュメモリなどを接続します。
② パソコン画面の下部にある虫眼鏡のマークをクリックします。
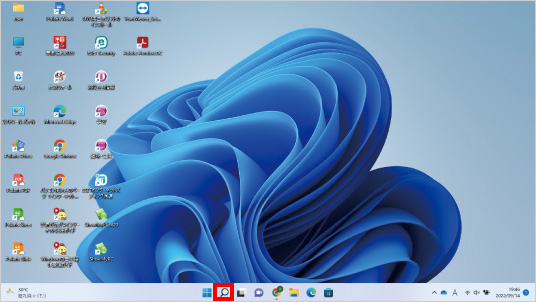
③ 表示された画面内にある検索窓をクリックし、「コントロールパネル」と入力します。
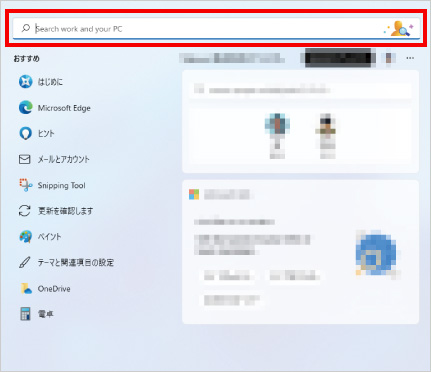
④ 表示された画面内にある「コントロールパネル」をクリックします。
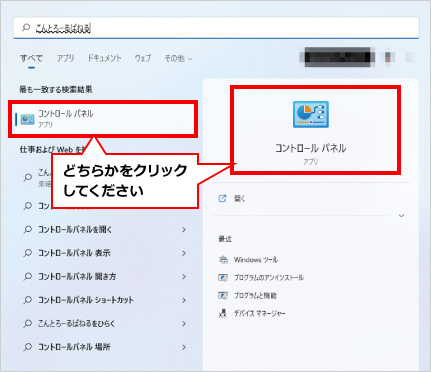
⑤ 「コントロールパネル」という画面が表示されましたら、「表示方法」が「カテゴリ」になっていることを確認し、「システムとセキュリティ」をクリックします。
※表示がカテゴリになっていない場合は、「大きいアイコン」または「小さいアイコン」をクリックして下に表示された項目から「カテゴリ」をクリックし変更します。
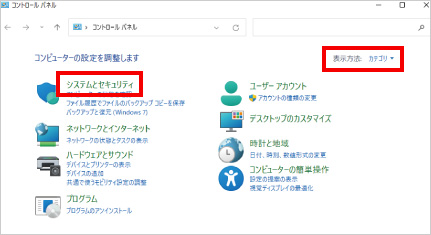
⑥ 表示された画面の中にある「セキュリティとメンテナンス」をクリックします。
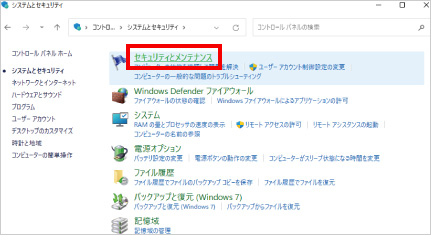
⑦ 「最近のメッセージを確認し、問題を解決する」と表示されます。
表示された画面の中にある「回復」をクリックします。
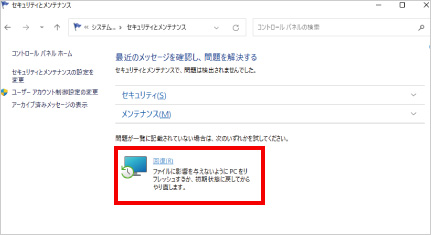
⑧ 「高度な回復ツール」と表示されます。
表示された画面の中にある「回復ドライブの作成」をクリックします。
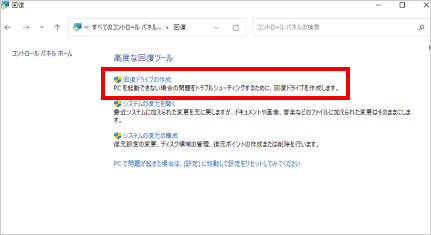
⑨ 「このアプリがデバイスに変更を加えることを許可しますか?」 というメッセージが表示されますので、「はい」をクリックします。
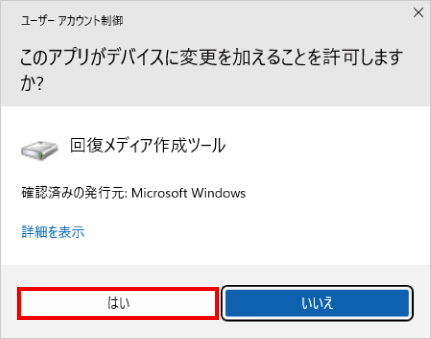
⑩ 「回復ドライブの作成」と表示されます。
「システム ファイルを回復ドライブにバックアップします。 」にチェックが入っていることを確認し、「次へ」をクリックします。
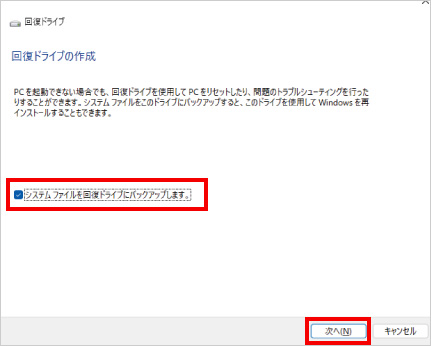
⑪ 「USBフラッシュドライブの選択」と表示されます。
「使用可能なドライブ」欄に、保存先として指定可能なドライブ名が表示されますので、①で接続したドライブを指定し、「次へ」をクリックします。
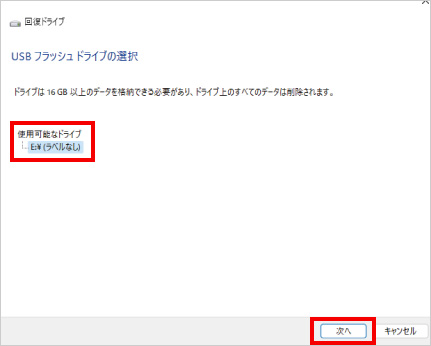
※初めて利用するフラッシュドライブの場合にはドライブ名に「ラベルなし」が表示されます。
※既に「回復ドライブ」用として使用実績のあるフラッシュドライブの場合には「回復」のラベル名が付けられています。最新バージョンの「回復ドライブ」を作成する時にはそのまま作業を進めて構いません。前のバージョンは全て削除され、新規に回復ドライブが作成されます。
⑫ 「回復ドライブの作成」と表示されます。
「作成」をクリックし、回復ドライブの作成が完了するまで1~2時間ほど待ちます。
(パソコンの構成により時間の違いがあります)
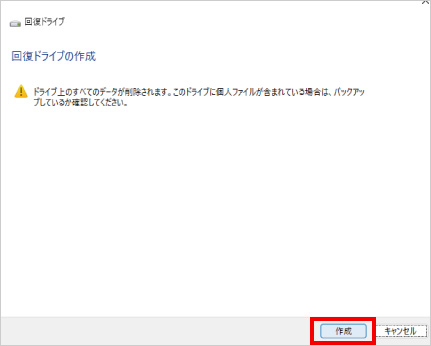
⑬ 「回復ドライブの準備ができました」と表示されましたら、「完了」をクリックして作業は完了です。
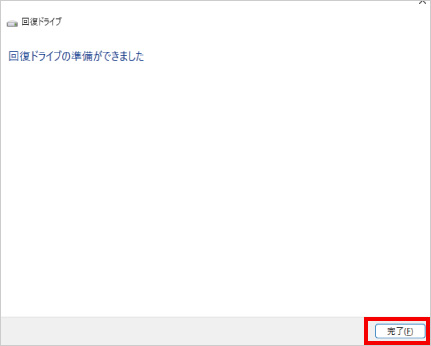
作成した回復ドライブは保管しておき、パソコンが起動しない場合や初期状態に戻したいときに使用してください。
※この手順は、Windows11での方法です。今後のWindows更新により画面表示などが変更になる場合もあります。
※誤った手順による不具合に関しては、一切保証を致しかねます。予めご了承くださいませ。



