復元ポイントの作成・設定方法
復元ポイントとは、復元ポイント作成時のシステムファイルの状態を保存したバックアップデータです。
Windowsの「システムの復元」機能を使用する際に、任意の復元ポイントを選択することで、復元ポイントが保存された日時のシステムの状態に戻すことができます。復元ポイントを作成しておくと、パソコンの動作に問題が発生した場合、正常に動作していた時点に戻すことが可能になります。
※復元ポイントはシステムファイルの状態を保存するデータであるため、ドキュメント、音楽、写真、ビデオなどの個人的なファイルを復元することはできません。例えば、重要なファイルを誤って削除してしまい、ごみ箱から復元できなかった場合も、システムの復元ポイントでは復元することができません。
Windowsの初期設定では、Cドライブ(システムドライブ)のみ自動で復元ポイントが作成されるようになっています。このページでは、復元ポイントの設定、および手動で復元ポイントを作成する手順をご案内します。
① パソコン画面の下部にある虫眼鏡のマークをクリックします。
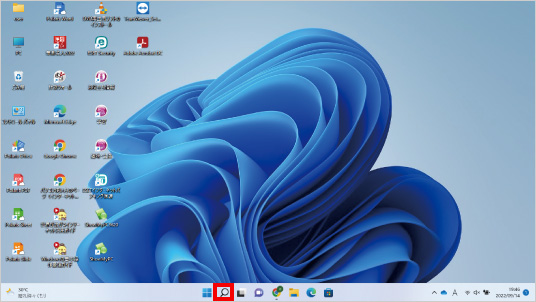
② 表示された画面内にある検索窓をクリックし、「コントロールパネル」と入力します。
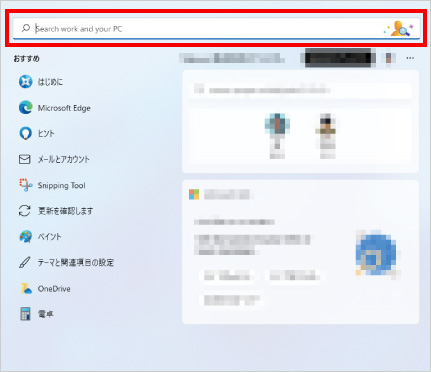
③ 表示された画面内にある「コントロールパネル」をクリックします。
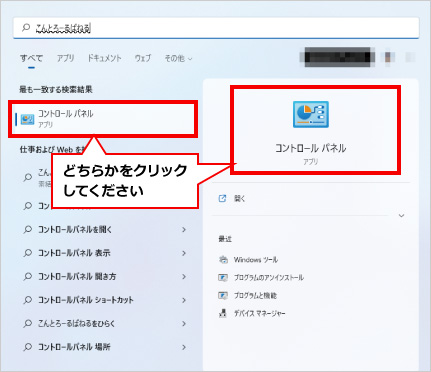
④ 「コントロールパネル」という画面が表示されましたら、「表示方法」が「カテゴリ」になっていることを確認し、「システムとセキュリティ」をクリックします。
※表示がカテゴリになっていない場合は、「大きいアイコン」または「小さいアイコン」をクリックして下に表示された項目から「カテゴリ」をクリックし変更します。
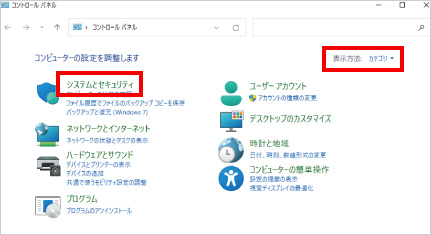
⑤ 表示された画面の中にある「セキュリティとメンテナンス」をクリックします。
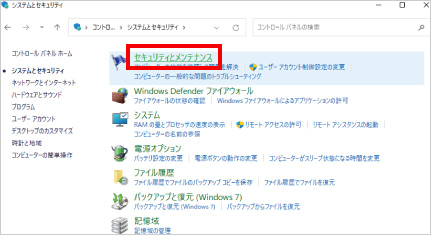
⑥ 「最近のメッセージを確認し、問題を解決する」と表示されます。
表示された画面の中にある「回復」をクリックします。
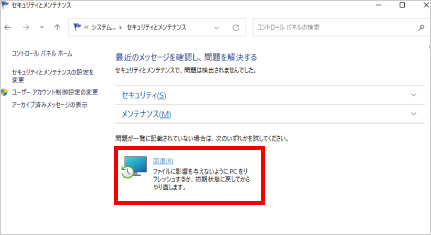
⑦ 「高度な回復ツール」と表示されます。
表示された画面の中にある「システムの復元の構成」をクリックします。
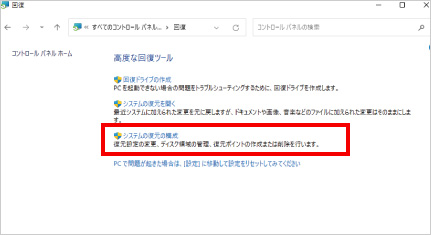
⑧ 「システムのプロパティ」が表示されます。保護設定項目で利用できるドライブを選択し、「構成」をクリックします。
※「構成」がクリックできない場合は⑩へ進みます。
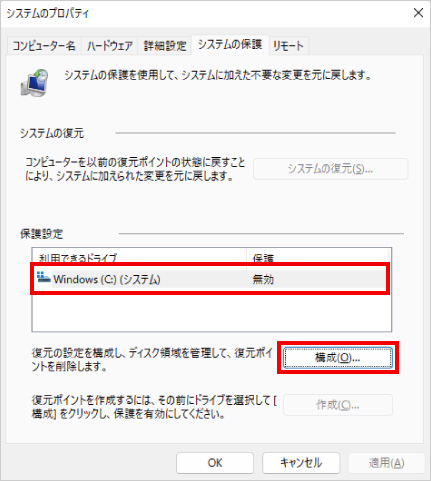
⑨ 「システム保護対象」と表示されます。選択したドライブでの復元ポイントに関する設定を行います。
・設定の復元項目の「システムの保護を有効にする」を選択します。
※「システムの保護を無効にする」が選択されている場合、復元ポイントの自動作成が行われていません。
・ディスク領域の使用量を調整します。右にいくほど沢山の復元ポイントを作成できますが、HDD等の容量が必要となります。適度な量に調整してください。
・「適用」をクリックします。
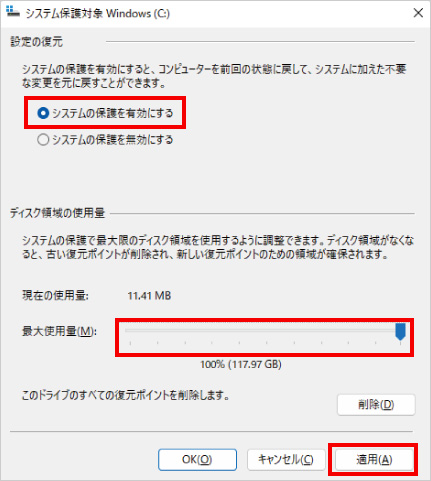
⑩ 「システムのプロパティ」が再度表示されます。「作成」をクリックします。
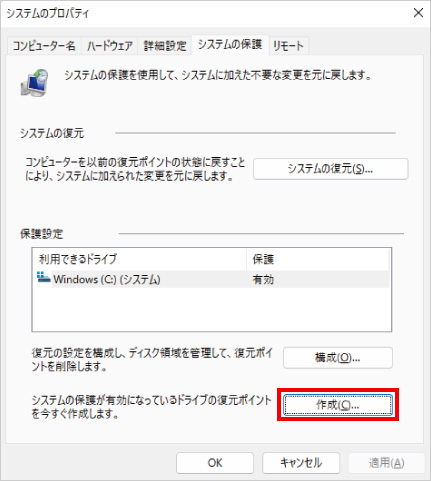
⑪ 作成する復元ポイントの説明を入力し、「作成」をクリックします。
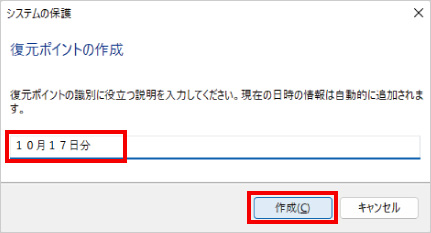
⑫ 「復元ポイントは正常に作成されました。」と表示されましたら、作業は完了です。
「閉じる」をクリックします。
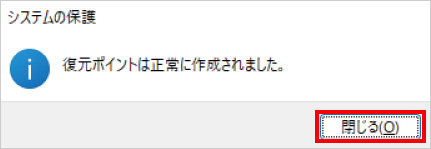
※この手順は、Windows11での方法です。今後のWindows更新により画面表示などが変更になる場合もあります。
※誤った手順による不具合に関しては、一切保証を致しかねます。予めご了承くださいませ。



