Microsoftアカウントのパスワードリセット方法
Microsoft アカウントのパスワードを忘れた・分からなくなってしまった場合は、以下の手順でパスワードをリセットすることができます。
※事前にMicrosoftアカウントに連絡用のメールアドレスや携帯電話の電話番号の情報を登録する必要があります。
※インターネット接続ができる他のPCやスマートフォンが必要となります。
① ブラウザ(インターネットを見るソフト)を起動し、
https://account.live.com/ResetPassword.aspxへアクセスします。
※インターネットに接続した状態でこの文字をクリックするとアクセス(移動)できます。
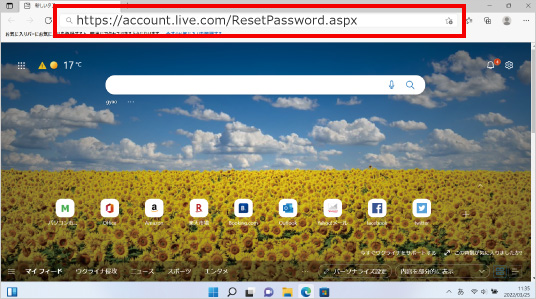
② 「アカウントの回復」画面が表示されます。
パスワードをリセットしたいMicrosoftアカウントを入力し、「次へ」をクリックします。
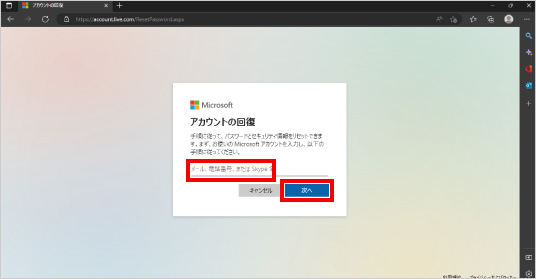
③ 「本人確認が必要です」と表示されます。
「どの方法でセキュリティコードを受け取りますか?」という文章の下に、ご自身が指定した携帯電話番号やメールアドレスが表示されますので、セキュリティコードを受け取る方法を選択します。
今回は例として携帯電話番号を選択します。
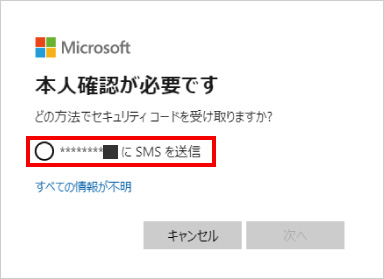
④ 携帯電話番号を確認するため、携帯電話番号の下4ケタを入力し「コードの取得」をクリックします。
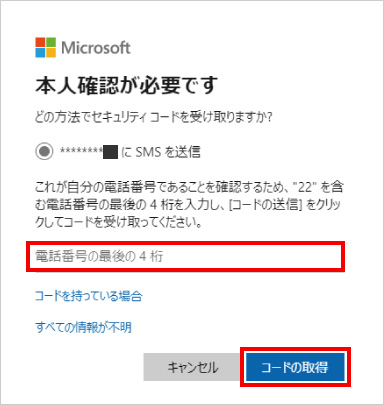
⑤ 携帯電話のショートメールにセキュリティコードが届きます。
セキュリティコードを「コードの入力」欄に入力し、「次へ」をクリックします。
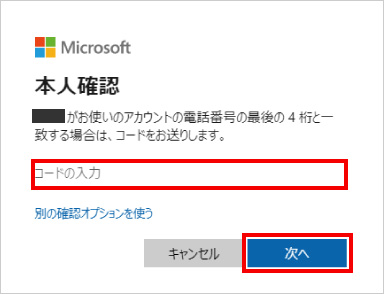
⑥ 「パスワードのリセット」画面が表示されます。
新しく設定するパスワードを、「新しいパスワード」欄と「パスワードの再入力」欄に入力し、「次へ」をクリックします。
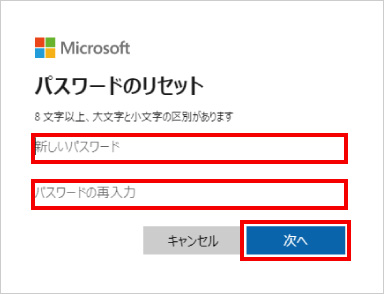
入力したパスワードを確認したい場合は、目玉のようなアイコンをクリックするとパスワードが表示されます。
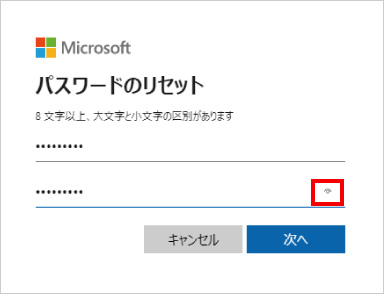
⑦ 「セキュリティ情報の更新完了」と表示されましたら、パスワードの変更は完了です。
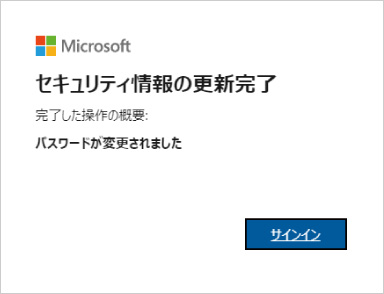
※この手順は、Windows11での方法です。今後のWindows更新により画面表示などが変更になる場合もあります。
※誤った手順による不具合に関しては、一切保証を致しかねます。予めご了承くださいませ。



