パソコンの音量を最大にする方法【Windows 11】
パソコンのスピーカーの音量をWindowsの設定より大きくする方法です。
① パソコン画面の下部にある虫眼鏡のマークをクリックします。
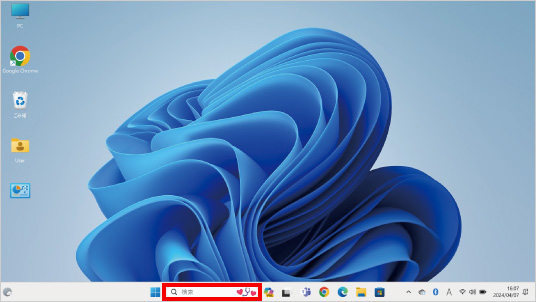
② 表示された画面内にある検索窓をクリックし、「コントロールパネル」と入力します。
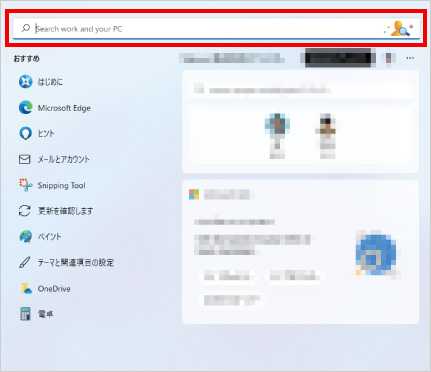
③ 表示された画面内にある「コントロールパネル」をクリックします。
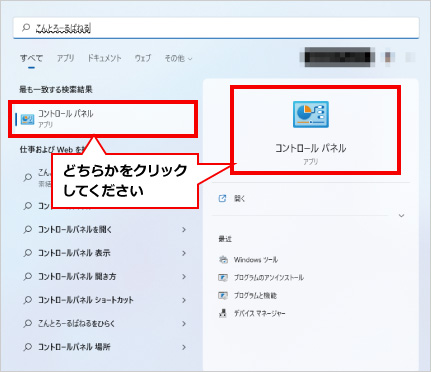
④ 「コントロールパネル」という画面が表示されましたら、「表示方法」が「カテゴリ」になっていることを確認し、「ハードウェアとサウンド」をクリックします。
※表示がカテゴリになっていない場合は、「大きいアイコン」または「小さいアイコン」をクリックして下に表示された項目から「カテゴリ」をクリックし変更します。
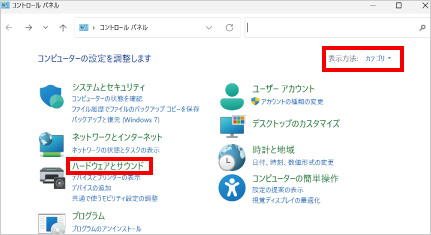
⑤ 表示された画面の中にある「サウンド」をクリックします。
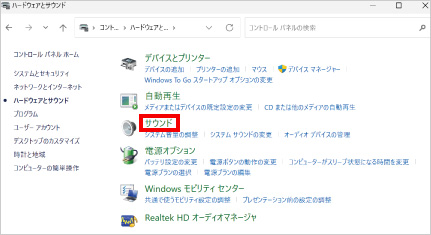
⑥ 「サウンド」という画面が表示されましたら、「スピーカー」をクリックし、「プロパティ」をクリックします。
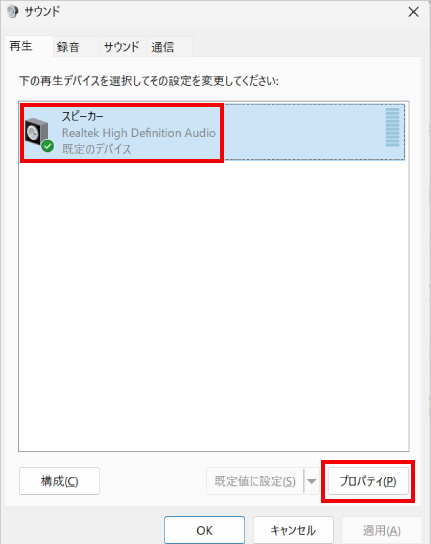
⑦ 「スピーカーのプロパティ」という画面が表示されましたら、「拡張」をクリックします。
※「拡張」が表示されない機種の場合、この設定はできません。
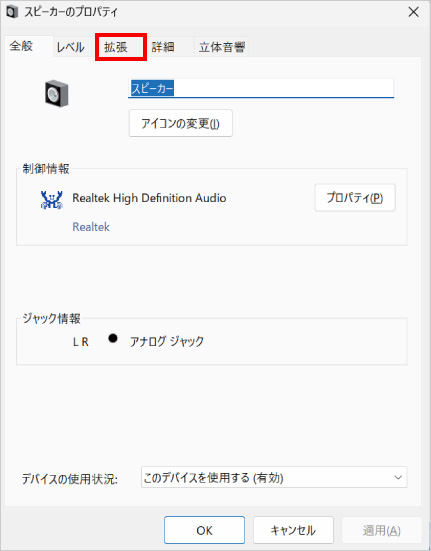
⑧ 表示された画面の中にある「イコライザー」をクリックします。「イコライザー」の項目が下に隠れている場合は、画面の右側にカーソルを持っていきスクロールして表示してください。
その後、設定の項目にある「…」をクリックします。
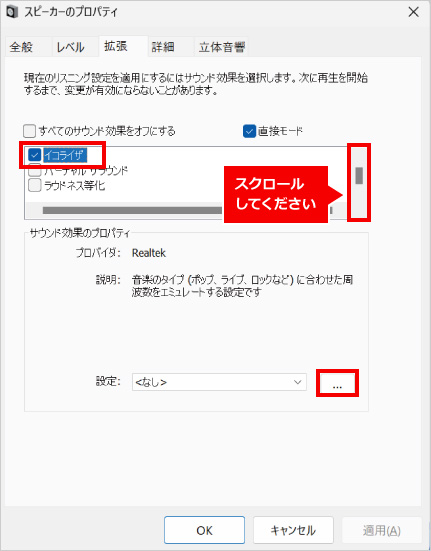
⑨ 表示された画面内にある青色のつまみをクリックしたまま一番上まで移動させ、「保存」をクリックします。
一番上まで移動させても音が小さい場合は、内蔵スピーカーの限界なので外付けスピーカーやイヤホン等をご利用ください。
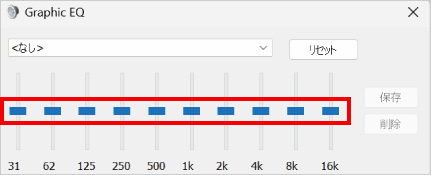

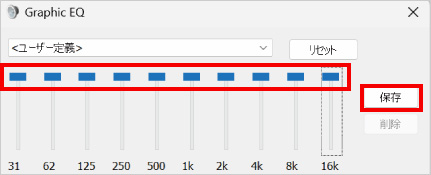
※この手順は、Windows11での方法です。今後のWindows更新により画面表示などが変更になる場合もあります。
※誤った手順による不具合に関しては、一切保証を致しかねます。予めご了承くださいませ。



