高速スタートアップを無効化する方法【Windows 11】
「高速スタートアップ」は、パソコンの起動時間を短くするための機能です。
通常、パソコンを起動する際は、完全に電源が切れた状態から立ち上げる必要があります。しかし、この「高速スタートアップ」を使うと、パソコンの一部の情報を保存しておくことができます。起動の手順が一部省略できるので、パソコンの起動が通常より速くなります。
「高速スタートアップ」を無効化した状態でパソコンをシャットダウンすると、メモリ上の一時ファイルや不要なプロセスがクリアされるため、PCの動作が安定する可能性があります。
パソコンの動作が不安定になった場合に、一時的に無効化した状態でパソコンを完全にシャットダウンし、問題が改善するか確認します。
① パソコン画面の下部にある虫眼鏡のマークをクリックします。
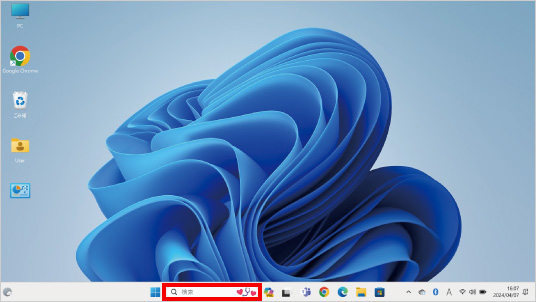
② 表示された画面内にある検索窓をクリックし、「コントロールパネル」と入力します。
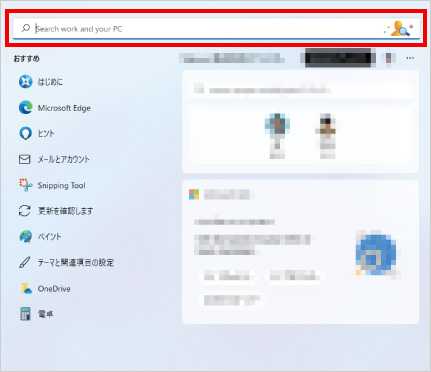
③ 表示された画面内にある「コントロールパネル」をクリックします。
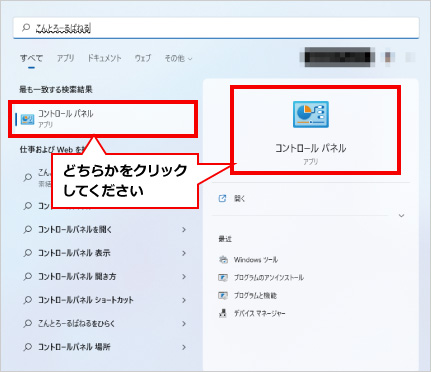
④ 「コントロールパネル」という画面が表示されましたら、「表示方法」が「カテゴリ」になっていることを確認し、「ハードウェアとサウンド」をクリックします。
※表示がカテゴリになっていない場合は、「大きいアイコン」または「小さいアイコン」をクリックして下に表示された項目から「カテゴリ」をクリックし変更します。
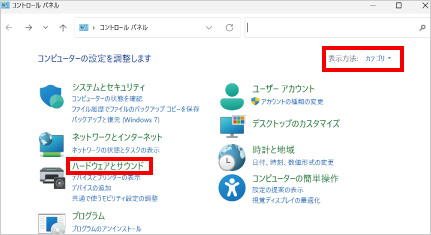
⑤ 表示された画面の中にある「電源オプション」をクリックします。
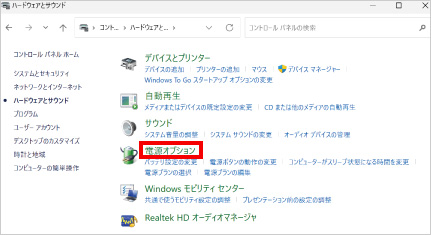
⑥ 画面の左側にある「電源ボタンの動作を選択する」をクリックします。
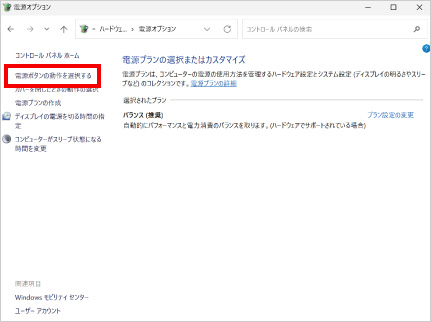
⑦ 「現在利用可能でない設定を変更します」をクリックします。
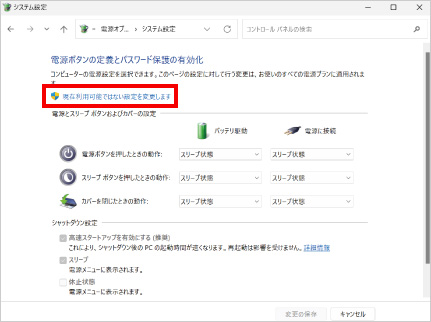
⑧ 「高速スタートアップを有効にする(推奨)」をクリックし、チェックを外します。チェックが外れると、高速スタートアップは無効化されます。「変更の保存」をクリックしたら設定は完了です。
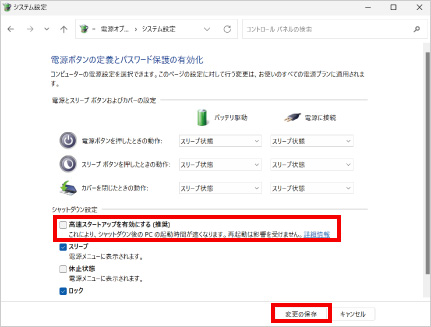
※この手順は、Windows11での方法です。今後のWindows更新により画面表示などが変更になる場合もあります。
※誤った手順による不具合に関しては、一切保証を致しかねます。予めご了承くださいませ。



