Microsoft Officeの再インストール方法
今回は、Microsoft Office 2019 Personalを例に再インストールを行います。
再インストールには以下のものが必要になりますので、あらかじめご準備ください。
◆Microsoft Office 2019プロダクトキー
プロダクトキーはMicrosoft Office 2019のライセンスカードに記載されています。
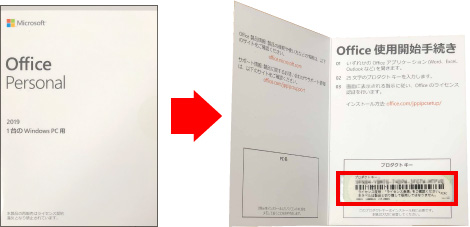
◆インターネット環境
◆Microsoftアカウントとパスワード
Microsoftアカウントをまだ作成していない場合は、コチラのページを参考に作成してください。
① https://setup.office.com/ へアクセスします。
※インターネットに接続した状態でこの文字をクリックするとアクセス(移動)できます。
② 表示された画面にある「サインイン」をクリックします。
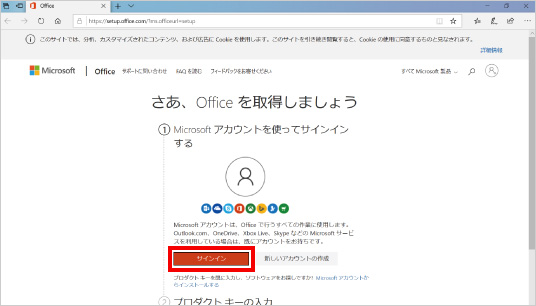
③ 「サインイン」の画面が表示されますので、「Microsoftアカウント(メールアドレス)」を入力し、「次へ」をクリックします。
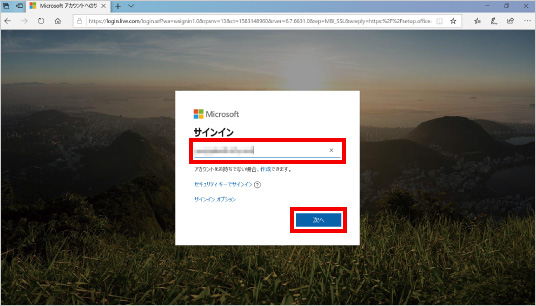
④ 「パスワードの入力」の画面が表示されますので、「Microsoftアカウントのパスワード」を入力し、「サインイン」をクリックします。
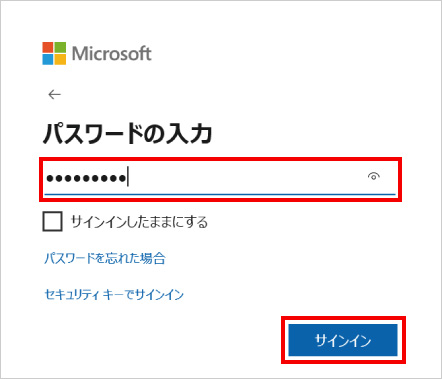
⑤ 「プロダクトキーの入力」の画面が表示されますので、Microsoft Officeライセンスカードに記載されている「プロダクトキー」を入力し、「次へ」をクリックします。
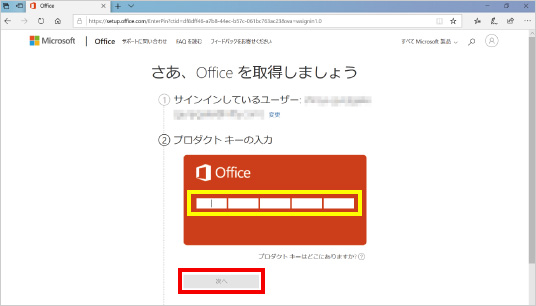
⑥ 使用する国または地域と該当する言語を選択し、「次へ」をクリックします。
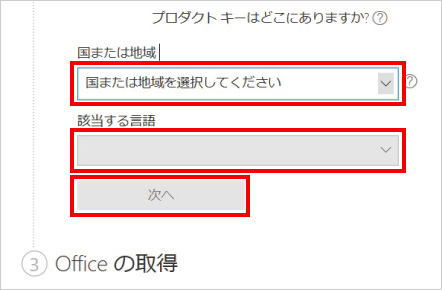
⑦ 「Officeの取得」の下に「次へ」が表示されましたら、クリックします。
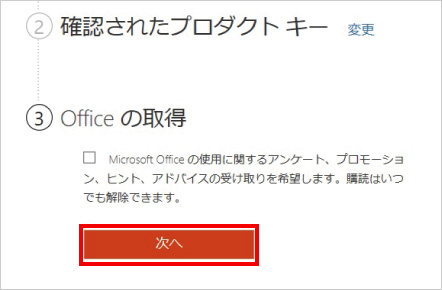
⑧ インストールする製品名とプロダクトキーが表示されますので、間違いないか確認し、「今すぐダウンロード」をクリックします。

⑨ 画面下部に表示された項目の中から「実行」をクリックします。
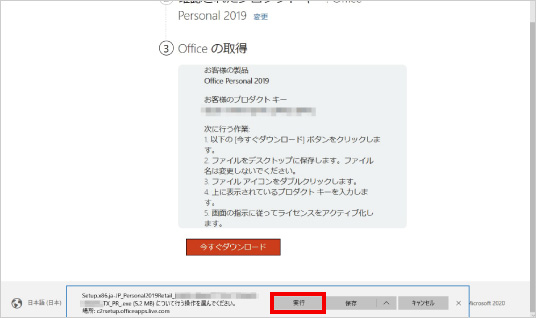
⑩ 「このアプリがPCに変更を加えることを許可しますか?」と表示されましたら「はい」をクリックします。
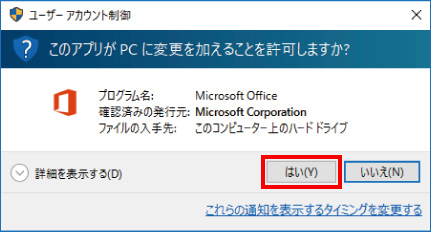
⑪ インストールが始まります。インストールが完了したら「すべて完了です。Officeはインストールされました。」と表示されますので、「閉じる」をクリックします。


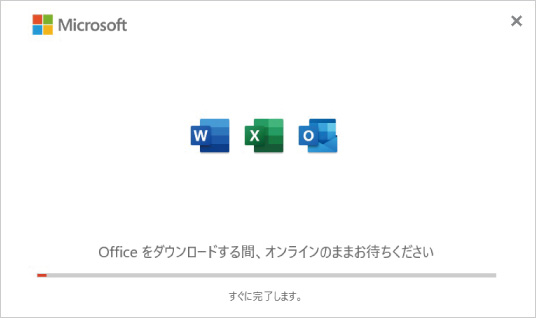

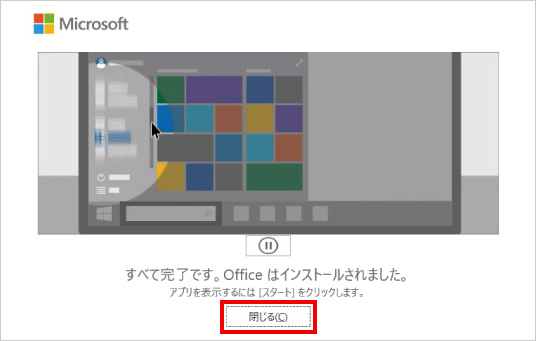
※この手順は、Windows10での方法です。今後のWindows更新により画面表示などが変更になる場合もあります。
※誤った手順による不具合に関しては、一切保証を致しかねます。予めご了承くださいませ。



